How to Stream Smash Bros Tournaments Like You Know What You Are Doing
Introduction
Hey there! I wrote this guide for people who are somewhat new to streaming and recording fighting game tournaments. It shows the basics of how to control your stream in a way that makes it look cleaner and more professional. It’s important to attend to your stream and to set it up well in the first place. A good streamer draws in more viewers, more potential competitors, and allows players to look back at their recorded matches easily. Please note that this guide does not cover anything about technology or the physical streaming setup. It is the basics on how to set up scenes and run the stream once you already have one.
Most of this information comes from SSBMontreal | Baz aka @Bazkip, Montreal’s dedicated Smash Bros streamer. He streams 64, melee, PM, and Sm4sh tournaments 3 to 6 times a week and uploads them to the SSBMontreal youtube channel the next day. This guide was originally posted on reddit. If you would like to view this guide with the picture examples collapsed into imgur links, I suggest you view it there.
Information you need to know
This guide assumes you are using OBS and Scoreboard Assistant to stream on Twitch, though you may extrapolate the information to other similar programs. I do not explain how to use OBS or Twitch, but I’ll briefly touch upon Scoreboard Assistant. From now on, bolded words are OBS scenes and italicized words are Scoreboard Assistant text fields.
The OBS scenes you should set up before streaming are as follows:
Gameplay: Video capture of the gameplay, player cam, players’ tags, score, tournament name, round name, and other applicable information. Commentator cam is optional. This is the main scene you'll be using. Make sure the video capture screen is as large as possible. There is no reason your overlay should be taking up more than a sliver of space by the top and bottom of the video capture screen. Your viewers are here to watch the game, not to see the name of your tournament. Some of your viewers are on mobile too and those screens are tiny. Also, make sure you somehow indicate which player corresponds to each character (or what team they're on for doubles).
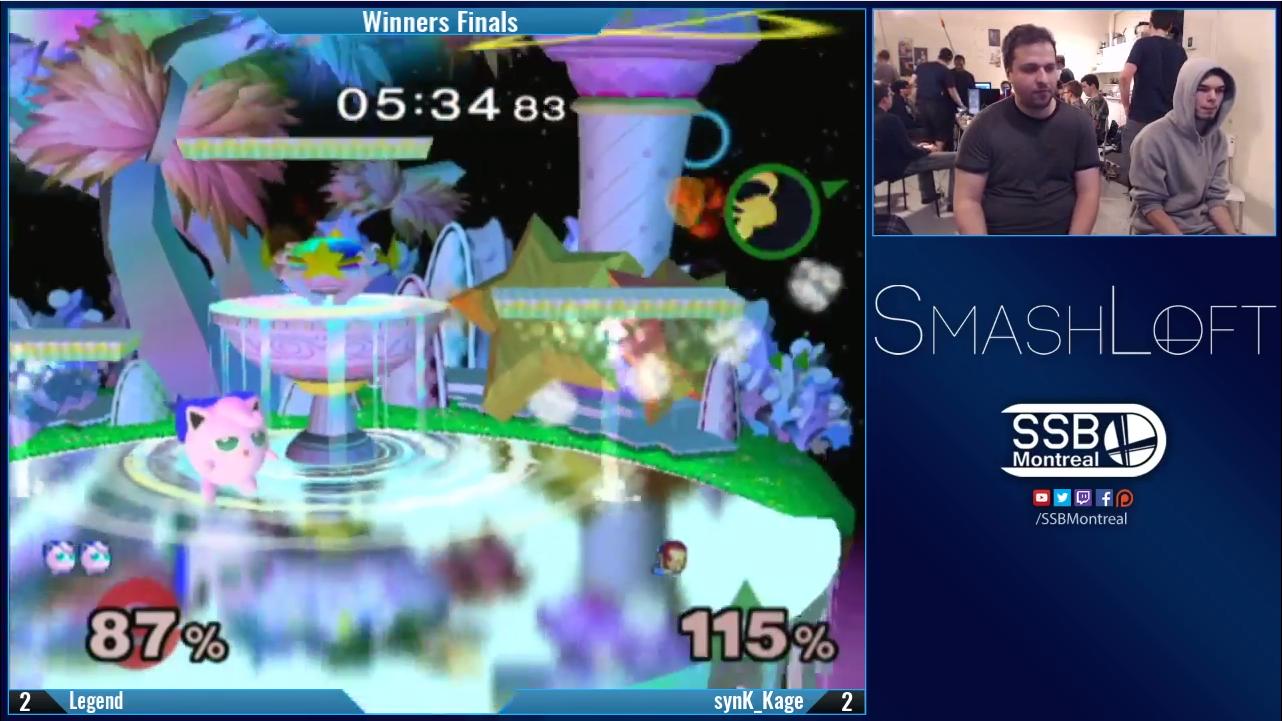
Screenshot taken from this match
2-shot: Video capture of the smash gameplay and player cam, with more of an emphasis on the player cam than in gameplay. This scene is handy for showing the players as they warm up and do picks/bans. Switching to this also allows you to edit information on gameplay without viewers seeing what you are doing.

Screenshot taken from this match
Players: The player cam. Used for the end of sets to highlight players’ reactions

Screenshot taken from this match

Screenshot taken from this match
Commentators: The commentator cam. This scene is nice to have but is not necessary.

Screenshot taken from this match

Screenshot taken from this interview
Message: The message screen with relevant information on it (eg “Starting soon, “Be right back”)
Screenshot taken from SSBMontreal's twitch channel
Promo/Follow: An advertisement screen or screens for whatever you’d like to advertise
Screenshot taken from SSBMontreal's twitch channel
You also need basic knowledge of Scoreboard Assistant, which can be found and downloaded from here. This guide uses two Scoreboard Assistant tabs: a 2-player Scoreboard (with or without an image selector for character icons) and a Text Fields tab of which we only use text 1. The main thing you need to know to understand the step-by-step is that changing the information on Scoreboard Assistant will change what is displayed on the stream. There are picture examples above of some scenes with added text, but the step-by-step does not use them. Once you know how to stream, adding text to other scenes should be simple.
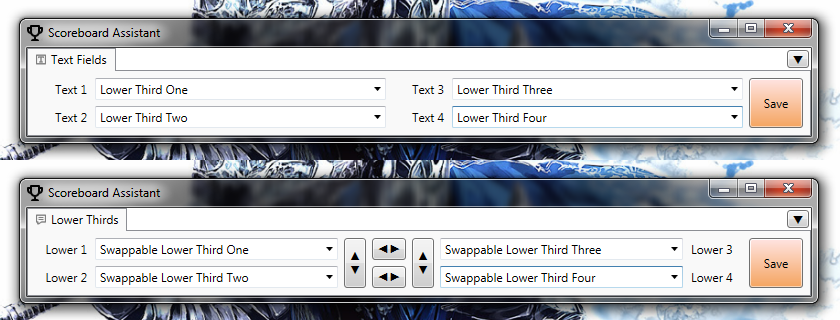
Pictures taken from the Scoreboard Assistant site linked above
Additionally, you should have nightbot set up on your twitch channel. It's mainly used to make the bracket accessible to the viewers via “!bracket”, though other informational and fun commands can add a lot of personality to your stream.
Step By Step
The following is a step-by-step of how to begin and control the stream. It is not the only way of running a stream, but following these steps for now will allow you to get comfortable with streaming and recording matches. You can then figure out if you would like to change some steps for yourself afterwards.
Before Streaming
- Go to the Twitch dashboard
- Set the stream title to “(Tournament name) ft. (List of the ~2-5 highest seeded players)”
- Set the game in the dashboard to whatever game you’re playing
- Check that nightbot is on the stream and update the bracket URL
- Check that the path for your match videos in OBS is correct
Start Streaming
- Set text 1 to “Starting soon”
- Go to message
- Start stream
- Post stream link to Facebook and Twitter
- Ask people to play on stream and commentate
Match Start
- Set player 1 and player 2 (get the tags from the bracket or ask the players what their tags are)
- Set match to what round in the bracket the game is (eg Winners’ Bracket, Losers Semis, etc)
- Reset scores
- Set the character icons if applicable
- CLICK SAVE (or ctrl S)
- Go to 2-shot for character/stage select + hand warm ups
- Start recording before the players start their match
- Go to gameplay right after players select the stage for their game
- When game ends, switch to 2-shot
- Update score and SAVE
- If applicable, make sure character icons are still correct
- Repeat steps 8-11 until the set is over
- Go to players instead of 2-shot when the last game of the set ends
- Go to commentators once players have gotten up (if applicable)
- Stop recording once the commentators have probably stopped talking about the match
- Repeat these steps for all matches
Note: You may want to make the Youtube thumbnails for the recorded matches while the games are in progress. Just make sure you pay attention when a player is low in stocks.
End Stream
- Set text 1 to “Thank you for watching!”
- Ask commentators to advertise whatever you want to promote at the time
- Go to promo
- Spam whatever suitable nightbot commands you have to advertise things
- Go to follow
- Go to message
- End stream and host someone else
- Be like Baz and upload the videos to YouTube the next day for happy players and a happy community :)
And that’s about all there is to it. Here’s a short video showing all of this in action:
You can also catch SSBMontreal's weekly tournaments streamed Monday through Thursday starting around 7pm. Hope the information helped! If you have any questions, feel free to message @Bazkip on Twitter. Happy streaming :)
-Millarz
This blog post was written by a SSB World community member. Share your Smash 4 knowledge by creating your own blog post now.
You must log in to comment.



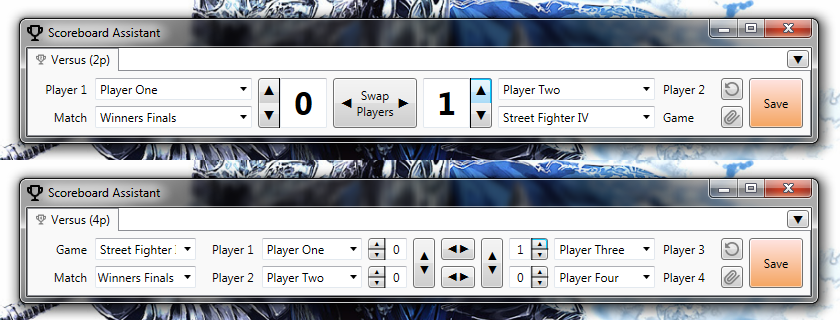















































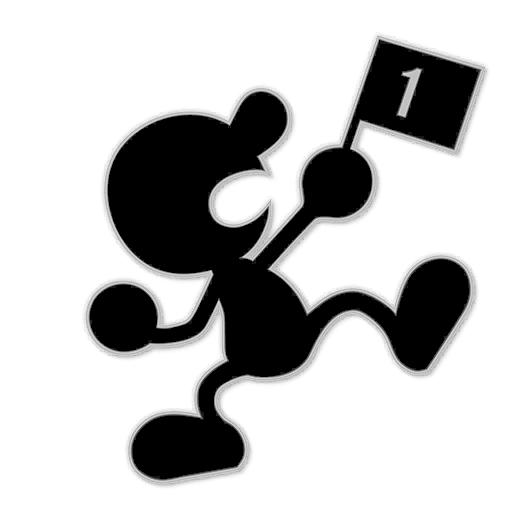

























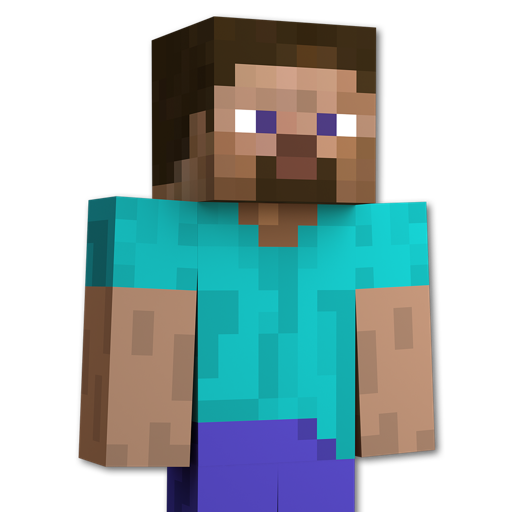










Getting others to care and work together in my super grassroots scene is an entire seperate issue.